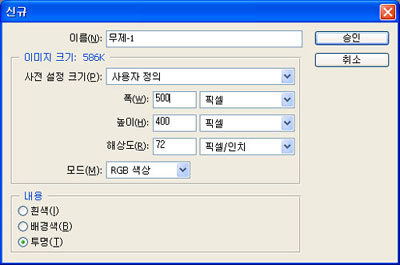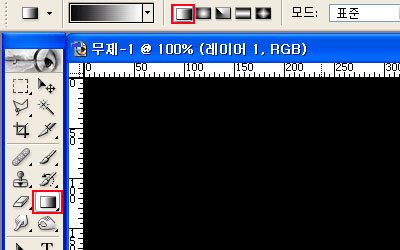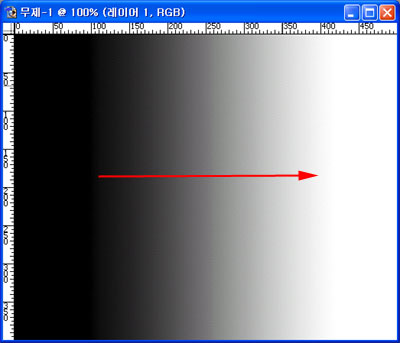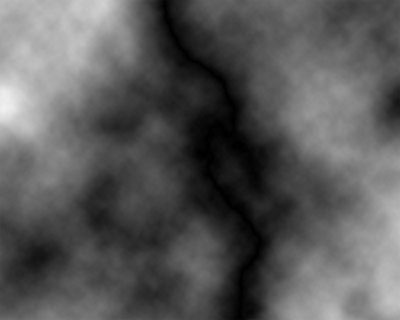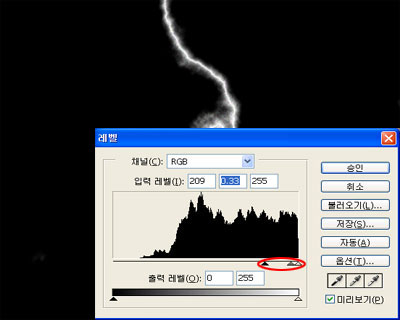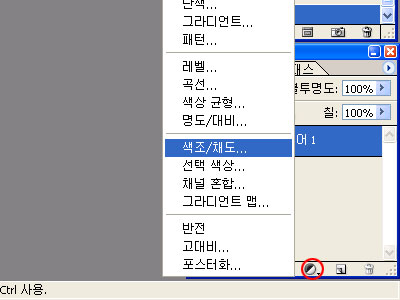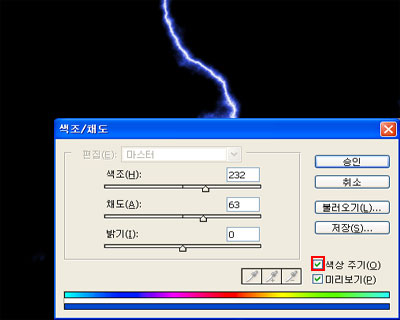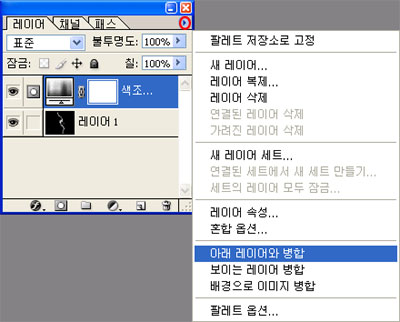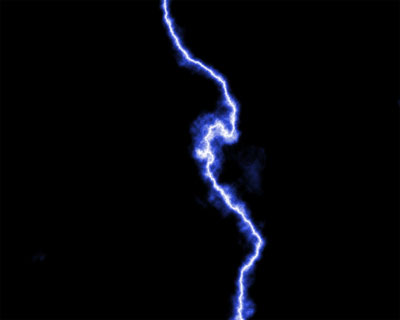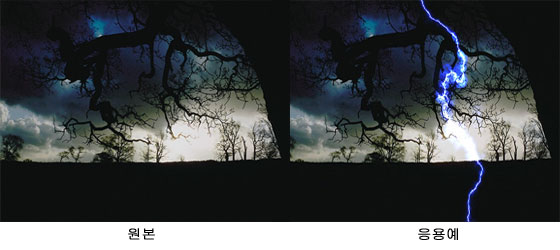1. '파일 > 신규...'를 클릭한 후 폭500 높이400의 투명한 이미지를 생성합니다.
생성후 전경색을 검정으로 선택한 후 Alt + Del 키를 눌러 배경을 검정으로 칠해 줍니다.
2. 좌측 아래의 그라디언트 도구를 선택하고
위의 옵션 팔레트에서 선형 그라디언트가 선택되게 합니다. (빨간색 네모)
3. 왼쪽에서 오른쪽으로 마우스를 드래그하여 옆의 사진과 같이 적용되게 만듭니다.
4. '필터 > 랜더 > 구름효과 2'를 클릭합니다.
옆의 사진과 같은 효과가 나타날 겁니다.
여기서 중간에 검게 패인 모습이 나타나야 재대로 작업이 된 것입니다.
5. '이미지 > 조정 > 반전'을 선택합니다.
옆의 사진과 같이 번개 모양이 조금씩 잡혀 가는 것을 느낄 수 있습니다. ^^
6. 이번에는 '이미지 > 조정 > 레벨'을 클릭합니다.
레벨 대화창에서 빨간 원으로 표시된 화살표를 우측으로 움직여
번개 모양 이외의 주변을 검게 만들어 줍니다.
7. 이제 번개 모양이 거의 만들어졌으므로 색을 입힐 차례입니다.
레이어 팔레트에서 빨간원의 아이콘을 클릭한 후 나타난 메뉴에서 '색조/채도...'을 선택합니다.
8. 대화상자에서 색상주기에 체크를 한 후
색조와 채도 슬라이더를 움직여 번개와 비슷한 색상이 되도록 조정합니다.
9. 이제 완성되었다는 것이 느껴 지실 겁니다.
마지막으로 빨간 원을 클릭하신 후 메뉴에서 '아래 레이어와 병합'을 눌러 레이어를 합칩니다.
10. 자, 완성되었습니다.
이 이미지를 가지고 여러가지 이미지에 붙여 번개가 치는 효과를 적용할 수 있습니다.
다른 이미지에 적용하는 방법은 번개 이미지를 적용할 이미지로 드래그하여
레이어가 생성되게 한 후 레이어 혼합 모드(블렌딩 모드)를 바꿔 주면 됩니다.
* 위의 사진은 혼합모드를 색상닷지로 했을 때의 예입니다.
'★내 자료실★ > 포토샵' 카테고리의 다른 글
| 포토샵으로 점선 그리기 (0) | 2009.04.24 |
|---|---|
| 수정구슬 만들기 (0) | 2008.09.22 |
| 잔상 효과 (0) | 2008.06.19 |
| 일러스트 명암 만들기 (0) | 2008.01.09 |
| 부분 흑백 만들기 (0) | 2007.12.11 |